絶対使えるようになりたいExcelスキル5選!
公開日:2024.02.08 最終更新日:2024.02.08
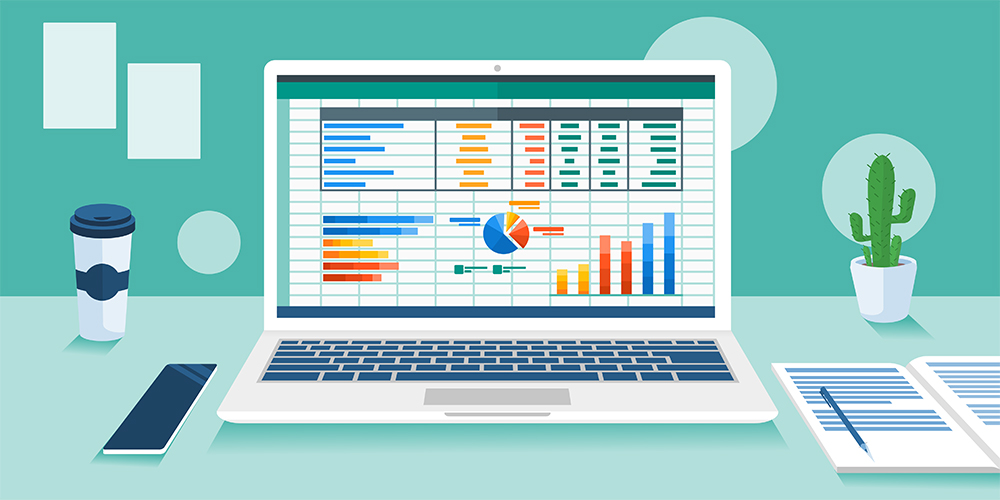
関数を用いた表計算
Excelは、仕事や学業で欠かせないツールとして広く使われています。その中でも、関数を使った表計算は非常に重要です。関数を使うことで、複雑な計算を簡単に行え、効率的な作業が可能になります。ここでは、Excelで使える関数をいくつか紹介し、その使い方について解説します。
SUM関数を使った合計の計算
最も良く知られ、使われていると言える関数がSUM関数です。この関数を使うと、指定した範囲のセルの合計を簡単に計算することができます。例えば、A1からA5までのセルの合計を求める場合、=SUM(A1:A5)と入力するだけで、瞬時に合計が表示されます。
AVERAGE関数で平均値を求める
平均値を求めるのに便利なのがAVERAGE関数です。指定した範囲のセルの平均値を求めることができます。例えば、B1からB8までのセルの平均を求める場合、=AVERAGE(B1:B8)と入力します。
IF関数を使った条件付き計算
表計算において、条件によって計算を変えたい場合があります。その際に便利なのがIF関数です。条件に応じて異なる値を返すことができます。例えば、C1にある値が10より大きい場合は「合格」、そうでなければ「不合格」と表示する場合、=IF(C1>10, "合格", "不合格")と入力します。
VLOOKUP関数でデータを検索する
大量のデータの中から必要な情報を探す場合、VLOOKUP関数が役立ちます。指定した値を検索し、関連するデータを取得することができます。例えば、D1にある値が他の範囲に含まれているかを調べ、含まれていればそのセルの値を表示する場合、=VLOOKUP(D1, E1:F10, 2, 0)と入力します。
COUNTIF関数で条件に合致するセルの数を数える
特定の条件に合致するセルの数を数えたい場合、COUNTIF関数が役立ちます。例えば、E1からE10までの範囲で値が「良い」となっているセルの数を数える場合、=COUNTIF(E1:E10, "良い")と入力します。
これらの関数を使うことで、Excelでの表計算がより効率的になります。慣れるまでは少し時間がかかるかもしれませんが、少しずつ試してみて、仕事や学業の効率向上に役立ててみてください。
入力規則の設定|「チェックボックス」他
Excelの入力規則は、データの正確性や整合性を確保するために非常に重要です。特に、「プルダウンリスト」や「チェックボックス」などの入力規則を設定することで、データ入力のミスを防ぎ、作業効率を向上させることが可能です。以下では、これらの機能について詳しく解説します。
プルダウンリストの活用
プルダウンリストは、特定のセルに対して選択肢を一覧から選べるようにする機能です。例えば、ある列にプロジェクトの進捗状況を入力する場合、プルダウンリストを使用して「未着手」「進行中」「完了」といった選択肢を用意し、ユーザーが選択することで一貫性のあるデータが得られます。設定は簡単で、データの入力時に不適切な情報が入るのを防ぎます。
チェックボックスでシンプル入力・カンタン集計
チェックボックスを使うと、チェックのあるなしの2パターンのデータ入力がスムーズに行えます。例えば、出席者の出欠をチェックボックスで管理することで、入力者も集計者も簡単にデータを扱うことができます。これにより、データのスムーズな管理が可能となり、検索やフィルタリングもスムーズに行えます。
入力規則の設定で誤入力を防ぐ
Excelでは、値の範囲や形式を指定して誤ったデータの入力を防ぐことができます。例えば、数字のみを受け付けるセルに対しては、数値の範囲を指定することで文字列などの誤入力を排除できます。これにより、データの品質向上が期待できます。
これらの入力規則を活用することで、Excelでのデータ入力作業が正確かつスムーズに行えます。プルダウンリストやチェックボックスなどを使って、データの一貫性を確保し、作業効率を向上させましょう。
ここで差がつくショートカット|「改行」「拡大・縮小」他
Excelの効率的な操作において、ショートカットキーは非常に重要です。特に「改行」「拡大・縮小」などのショートカットは、作業効率を大きく向上させるポイントです。以下では、これらのショートカットキーについて詳しく解説します。
改行のショートカット
改行を行うためには、通常はEnterキーを使用しますが、Excelでは選択セルの下移動になってしまいます。セル内で改行したい箇所にカーソルを合わせ、Alt + Enterキーを同時に押すことで、その位置で改行が挿入されます。これにより、文章の見やすさを向上させると同時に、大きなセル内で情報を整理しやすくなります。
拡大・縮小のショートカット
Excel上でのデータの拡大や縮小も、ショートカットキーを活用することでスムーズに行えます。例えば、特定のセル範囲を選択した状態でCtrl + Alt + -(マイナスキー)を押すと、選択範囲が縮小されます。逆にCtrl + Alt + Shift + -(マイナスキー)を押すと、選択範囲が拡大されます。これにより、目的のデータに素早くアクセスできるだけでなく、全体の構造を把握しやすくなります。
セルの削除のショートカット
不要なデータを削除する際、通常は右クリックメニューから「削除」を選択しますが、ショートカットキーを利用することで手間を省けます。削除したいセルを選択した状態でCtrl + -(マイナスキー)を入力すると、「セルの削除」ダイアログが表示され、選択したセルを上から削除できます。これにより、不要なデータを素早く整理することができます。
これらのショートカットキーを使うことで、Excelの操作が格段にスムーズになります。日々の業務や学習で積極的に活用し、作業効率を向上させましょう。
グラフ作成のポイント
Excelを使ってデータを可視化する際、グラフは有効なツールです。正しく効果的なグラフを作成することで、データの傾向やパターンが一目で理解できます。以下では、Excelでグラフを作成する際のポイントについて解説します。
データの整理と選択
グラフを作成する前に、まずはデータを整理しましょう。必要なデータを正確に選択することが、成功するグラフ作成の第一歩です。不要なデータや空白のセルがないか確認し、必要なデータ範囲を選択します。
適切なグラフの選択
Excelにはさまざまな種類のグラフが用意されています。データの性質に応じて、適切なグラフを選択することがポイントです。例えば、比較したいデータが複数ある場合は「棒グラフ」や「折れ線グラフ」が適していますし、割合を見たい場合は「円グラフ」が有効です。目的に応じて最適なグラフを選ぶことで、情報の伝達効果が向上します。
軸のラベルとタイトルの追加
グラフを分かりやすくするためには、軸のラベルやグラフのタイトルを付けることが大切です。横軸と縦軸に適切なラベルを付け、グラフ全体にタイトルを追加することで、見る人が一目でグラフの内容を理解しやすくなります。
グラフのスタイルと装飾
Excelではグラフのスタイルや装飾を簡単に設定することができます。データの強調や視覚的な引き立てを図るために、グラフのスタイルや色、線の太さなどを調整しましょう。ただし、情報の歪曲を避けるためにも過度な飾り付けは控えましょう。
これらのポイントを押さえて、Excelで効果的なグラフを作成することで、データ分析やプレゼンテーションがより伝わりやすくなります。データを視覚的に理解しやすく伝えるために、積極的にグラフの活用を検討してみてください。
Excel操作を自動化!?マクロ機能
Excelのマクロ機能は、作業の効率を飛躍的に向上させる強力なツールです。ここでは、Excel操作を自動化するためのマクロ機能について解説します。
マクロとは?
マクロは、一連の作業を自動的に行うためのプログラムのことです。Excelにおいては、繰り返し行う処理や複雑なタスクをひとつのボタンで実行できるようにします。これにより、手作業にかかる時間やミスを大幅に削減できます。
マクロの記録
Excelのマクロは、手動で作業する代わりに、特定の操作を記録して自動的に再生することができます。具体的な手順を一度記録することで、同じ操作を簡単かつ正確に再現できます。記録は「開発」タブの「マクロの記録」から始めることができます。
マクロの編集とカスタマイズ
記録したマクロは、VBA(Visual Basic for Applications)と呼ばれるプログラミング言語で編集することができます。VBAの知識を深めることで、より高度な自動化が可能になります。ボタンやショートカットキーにマクロを割り当てることもでき、よく使用する機能を手軽に呼び出せるようになります。
マクロの活用例
- 大量のデータの整形: データの並び替え、フィルタリング、書式設定などを一括で行うマクロを作成することで、大規模なデータの整形作業を簡略化できます。
- レポート作成の自動化: 毎月の業績レポートや財務報告書など、定型的なレポート作成をマクロで自動化することで時間を節約できます。
- 定期的なデータの更新: インターネットからデータを取得して更新する作業を、マクロを用いて自動的に行うことができます。
Excelのマクロ機能は非常に柔軟であり、ユーザーのニーズに合わせてカスタマイズすることが可能です。効率的な業務やデータ処理を実現するために、ぜひマクロ機能の活用を検討してみてください。
まとめ
Excelのスキルを向上させるために必要な関数や操作方法、ショートカットキー、そしてマクロ機能について学んできました。関数を使った表計算では、SUM関数やAVERAGE関数、IF関数、VLOOKUP関数、COUNTIF関数などが重要であり、それぞれの使い方をご紹介しました。また、入力規則の設定やプルダウンリスト、チェックボックスの活用によって、データ入力作業のミスを防ぎ、作業効率を向上させることができます。さらに、ショートカットキーを使うことで作業がスムーズになり、Excelの操作が格段に楽になります。そして、マクロ機能を活用することで、繰り返し行う作業や複雑なタスクを自動化し、作業効率を大幅に向上させることができます。これらのスキルを習得することで、Excelをより効果的に活用し、仕事や学業の成果を最大限に引き出すことができます。





